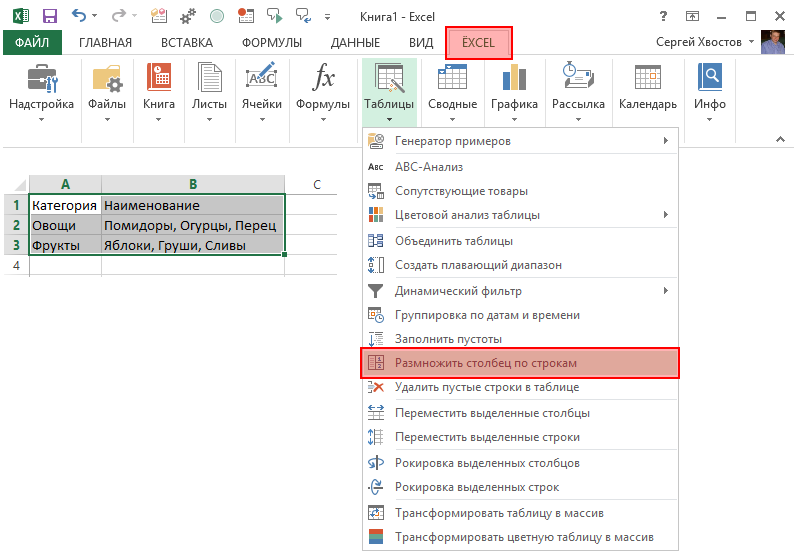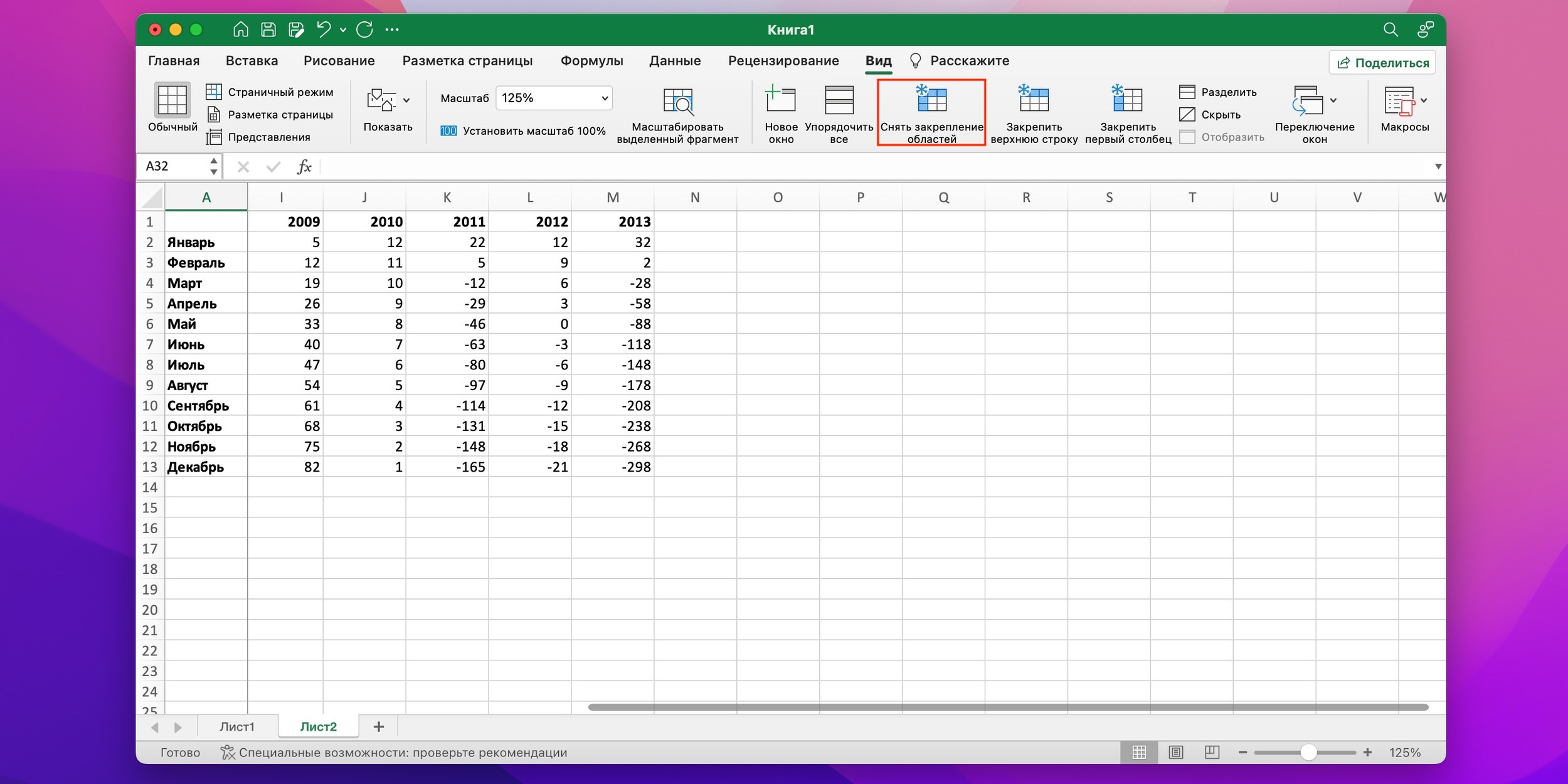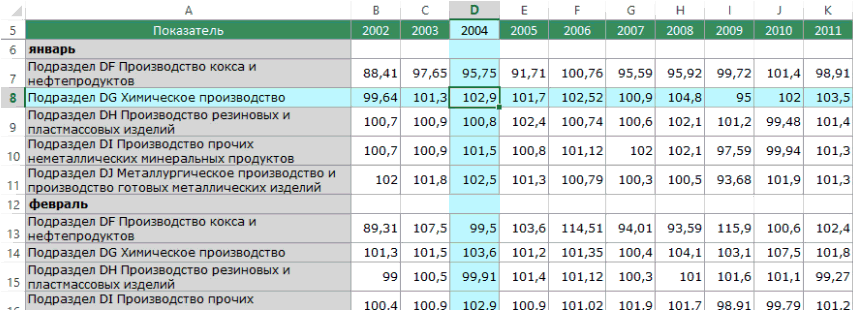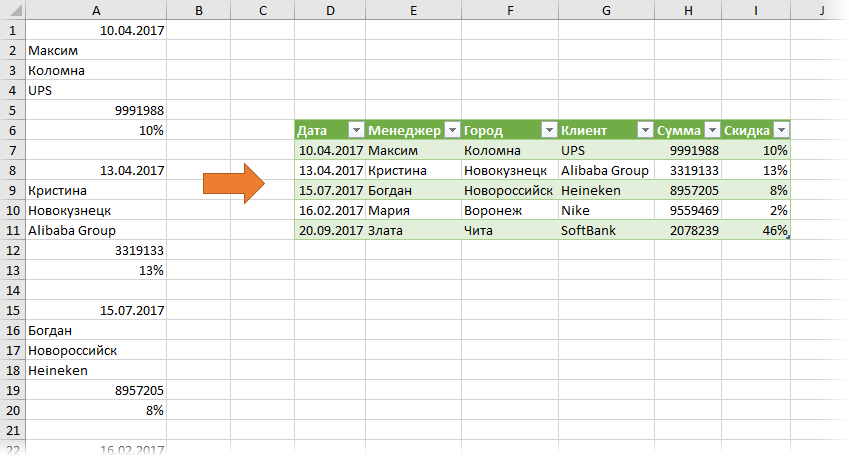Как сделать в эксель строку столбцом

3 способа транспонирования данных в Excel
При наличии листа с данными в столбцах, которые нужно повернуть, чтобы упорядочить строки, можно использовать функцию Транспонирование. Она позволяет повернуть данные из столбцов в строки и наоборот. Например, если данные выглядят так, как показано ниже, где продажи по регионам указаны в верхней части листа, а продажи по кварталам — в левой части листа. Вы можете повернуть столбцы и строки, чтобы отобразить кварталы в верхней части листа, а регионы — сбоку. Примечание: Обязательно скопируйте данные. Выделите первую ячейку диапазона, в который требуется вставить данные, а затем на вкладке Главная щелкните стрелку рядом с командой Вставить и выберите пункт Транспонировать.



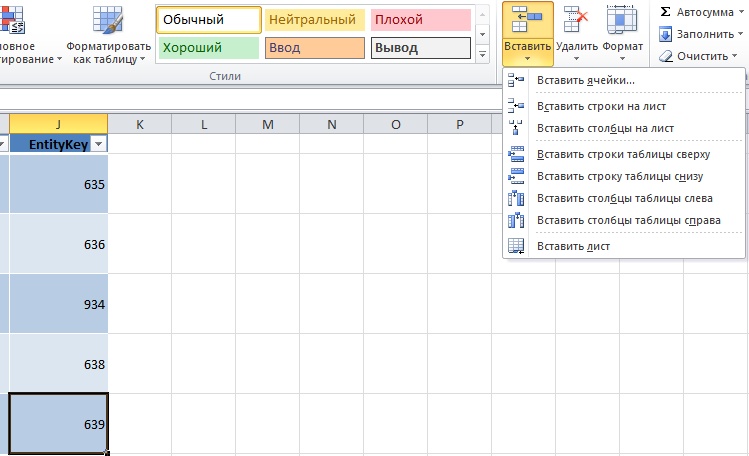




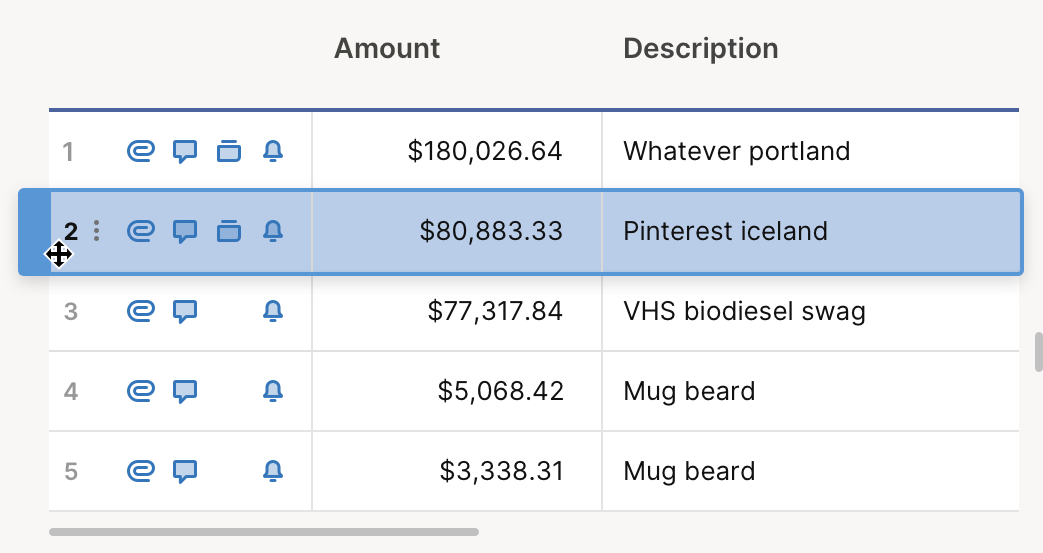
Периодически возникает необходимость выбрать ячейки в каком-то повторяющемся порядке — выделить каждую вторую или третью строку, чередующиеся столбцы, ячейки в шахматном или другом порядке. Удерживать Ctrl и вручную выбирать каждую ячейку не представляется возможным, если в таблице несколько тысяч сток. Но существует менее трудоёмкий способ. Инструмент «Повторить выделение» поможет выбрать ячейки в любом нужном порядке:. Работает в Excel , , , , десктоп Office Предположим, вам нужно выделить каждую 3-ю строку таблицы.
- Похожие статьи
- Нажимая кнопку «Продолжить», Вы даете согласие на обработку персональных данных и соглашаетесь с Положением по обработке персональных данных Столбцы и строки являются основой листа Excel, и возможность добавлять или удалять их имеет первостепенное значение.
- Эта статья содержит пояснения, сделанные в Microsoft Excel , но она так же применима и для других популярных версий Microsoft Excel - и
- Если вы не выбрали целые строки, используя их заголовки, а только группу ячеек, появится диалоговое окно с просьбой указать, что они группируют: строки или столбцы.
- Суть умной таблицы в Excel
- Если вам нужно изменить ориентацию данных Excel, транспонирование — это быстрый и простой способ сделать это.
- To learn more about Smartsheet Regions, click here. Дополнительные сведения о планах и их возможностях см.
- О чем речь? Умная таблица в Excel — это особый способ форматирования, который позволяет получить больше возможностей для работы с упорядоченными данными.
- Задачи и правила работы с умной таблицей
- Можно добавлять и удалять строки и столбцы в таблице, а также изменять их порядок.
- Необходимость преобразовать строку в столбец в Excel возникает довольно часто. Допустим, мы получаем выгрузку данных или уже готовую таблицу ориентированную горизонтально и для анализа этих данных нам требуется развернуть строку в столбец вертикально ориентировать таблицу.
- Постановка задачи Хотим, упрощенно говоря, повернуть таблицу на бок, то есть то, что располагалось в строке - пустить по столбцу и наоборот:. Выделяем и копируем исходную таблицу правой кнопкой мыши - Копировать.
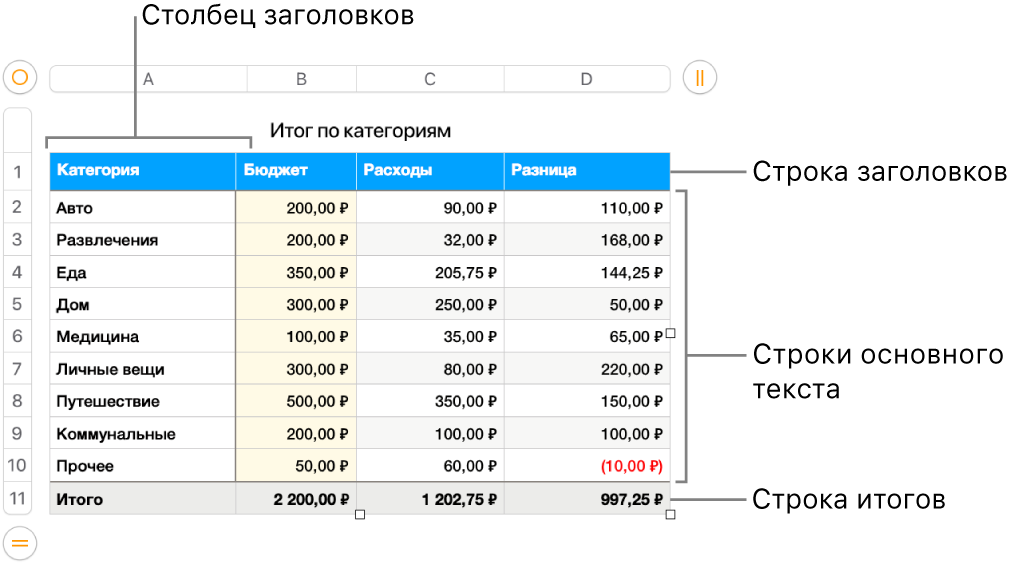







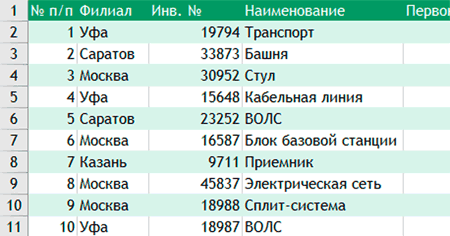

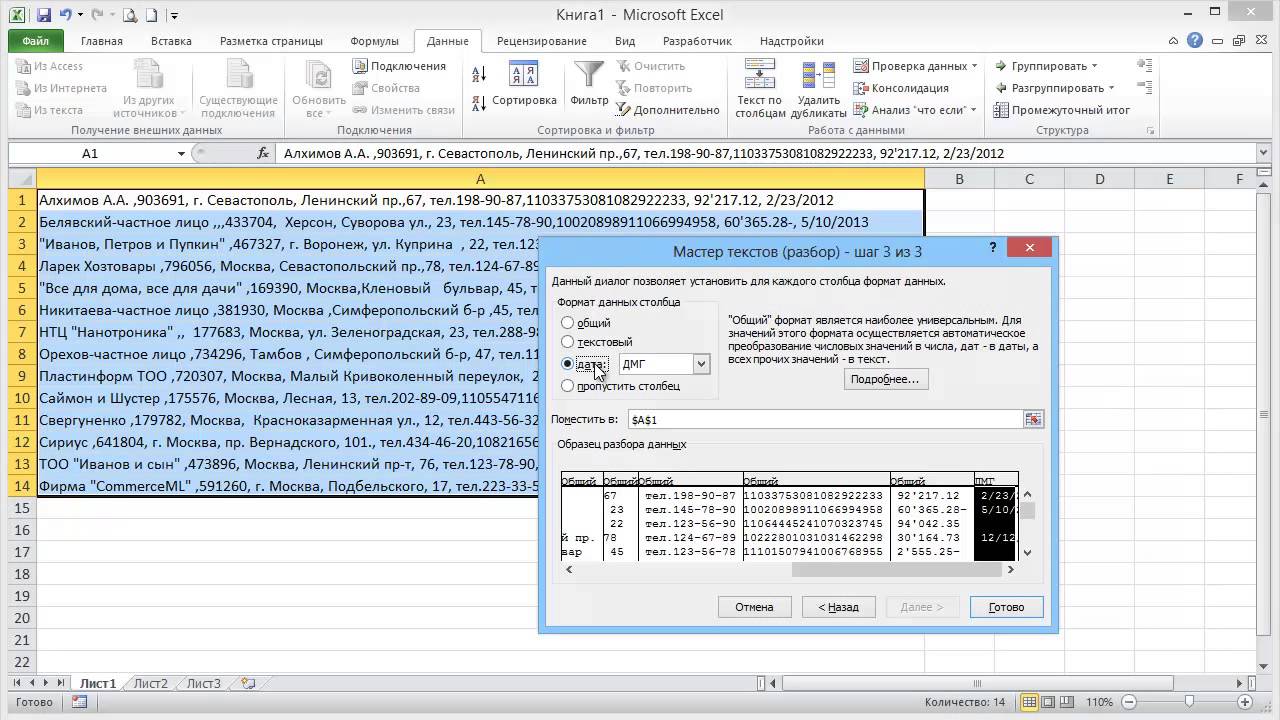
В создании этой статьи участвовала наша опытная команда редакторов и исследователей, которые проверили ее на точность и полноту. Команда контент-менеджеров wikiHow тщательно следит за работой редакторов, чтобы гарантировать соответствие каждой статьи нашим высоким стандартам качества. Количество просмотров этой статьи: 18 Существует несколько способов создать заголовок в Excel, и все они служат немного разным целям. Например, можно закрепить строку, чтобы она всегда оставалась на экране, даже если вы пролистаете таблицу дальше вниз. Если же вам необходимо, чтобы один и тот же заголовок повторялся при распечатке на всех страницах большой таблицы, можно настроить конкретные строки и столбцы, которые будут распечатываться на каждом листе.